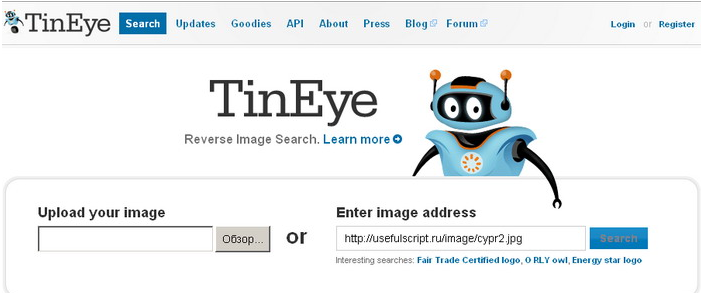Как добавить фото в Инстаграм с компьютера
Оказывается, такой способ есть, и не один.
Первый способ добавления фото в Инстаграм с компьютера
В первом варианте, для того, чтобы добавить фото в Инстаграм и опубликовать новый пост, не потребуется никаких дополнительных программ и приложений. Все, что вам нужно – ваш браузер Google Chrome, сайт instagram.com и заранее подготовленные фото и текст.

Раньше на сайте instagram.com не было возможности редактирования и добавления. Теперь же, начиная с мая 2017 года все изменилось и сейчас при входе на сайт с мобильного устройства, планшета, ноутбука или компьютера вы можете добавить фото в Instagram даже без установки соответствующего приложения. Эту возможность можно использовать из браузера в обычном ПК.
⇒ 1. Для этого заходим на сайт instagram.com, авторизовываемся в своем аккаунте, и открываем инструменты разработчика (нажимаем на клавиатуре F12 и видим перед собой исходный код страницы).

⇒ 2. Вверху, в правой части страницы, нажмите на значок мобильной версии, чтобы открылась мобильная версия страницы в Инстаграм. Если у вас с первого раза не откроется панель инструментов Инстаграм, то в верхней строке задайте удобное вам устройство и масштаб. Я выбрала Ipad, и в результате появилась кнопка добавления фото. Если кнопка появляться не хочет, обновите страницу.
⇒ 3. При нажатии на иконку “добавить фото” вам будет доступен выбор файлов на компьютере.

⇒ 4. Добавляйте картинку, нажимайте “Далее”, в поле для ввода текста напишите или вставьте заранее подготовленный текст, хэштеги, и нажмите “Поделиться”.

Через секунду ваш пост опубликован в Инстаграм. Таким образом теперь можно размещать посты не только со своего смартфона, но и с компьютера или ноутбука.
Как удалить фото в Инстаграм с компьютера
Если вам нужно удалить фото, то сделайте это также с помощью исходного кода страницы (F12).
⇒ 1. Нажмите на фото, которое нужно удалить, и после нажатия на три точки в поле для добавления комментария, выберите – удалить.

Вот так, всего за несколько минут, используя всего лишь исходный код страницы в браузере Google Chrome и мобильную версию Instagram, можно разместить фото и пост.
Второй способ добавления фото в Инстаграм с компьютера
Второй способ тоже несложный и интересный. Установите специальное расширение в свой браузер и с его помощью добавляйте фото и видео. Это расширение позволит просматривать любой сайт на компьютере так, как будто вы зашли на него с мобильного устройства.
⇒ 1. Если у вас один из перечисленных бразуеров Firefox, Chrome и Opera, то переходим на страницу коммутатора, чтобы установить User-Agent Switcher.
(https://mybrowseraddon.com/useragent-switcher.html)
Переводим страницу на русский язык с помощью переводчика или читаем, если нет проблем со знанием английского языка, и изучаем учебное пособие.
Если Вас заинтересовали функции расширения, то смотрим видео, которое дает понять, как инструмент работает в вашем браузере.
⇒ 2.Чтобы добавить этот аддон в ваш браузер, просто нажмите внизу этой страницы на значок нужного браузера, чтобы загрузить расширение.

Либо в самом начале страницы жмем на иконку своего браузера.

Все ссылки для скачивания направят вас в соответствующие аддон-магазины Firefox, Google Chrome, Opera и Safari.
⇒ 3. Откроется страница установки расширений. Нажмите на кнопку «Установить» в верхней правой части окна, нажмите на “Установить расширение” (на скриншоте видно, что в моем браузере это расширение уже установлено) и дождитесь завершения установки.

⇒ 4. Откройте свой Инстаграм и нажмите на иконку расширения в правой верхней части окна браузера. Выделите нужный тип мобильного устройства. Я выделила android.

⇒ 5. Скройте расширение (для этого кликните правой кнопкой мыши в любом месте страницы) и обновите страницу.

⇒ 6. Теперь Ваш браузер стал мобильным. Нажмите на иконку плюсика и добавьте фото с компьютера.

⇒ 7. Добавьте текст и нажмите “Поделиться”.

Теперь Ваша публикация готова и вы сможете таким образом размещать все последующие посты в Инстаграм. Удобно?
Как перевести Инстаграм в компьютерную версию?
Чтобы отменить просмотр страницы браузера в мобильной версии, откройте в браузере расширение User-Agent Switcher, нажмите на иконку с галочкой в нижнем левом углу, скройте расширение и обновите страницу.

Делайте свою работу удобной и комфортной. Ведь это так просто!